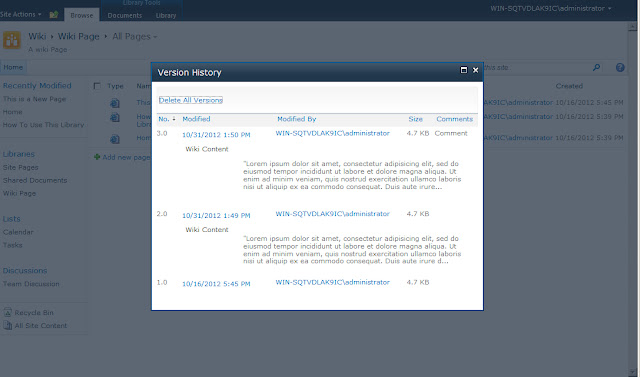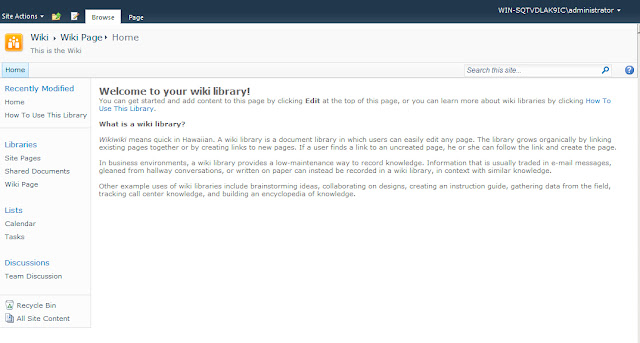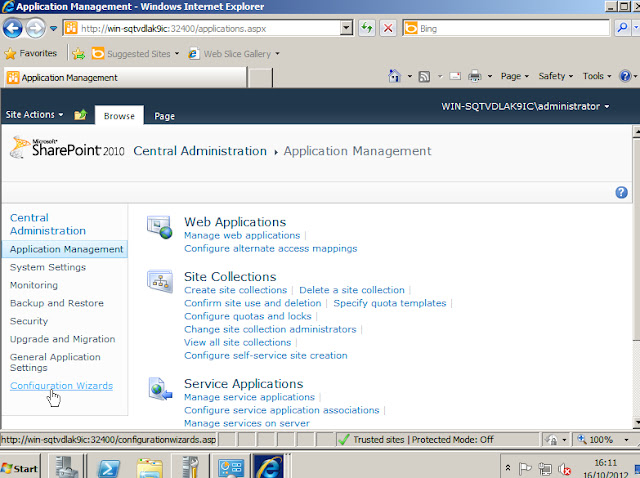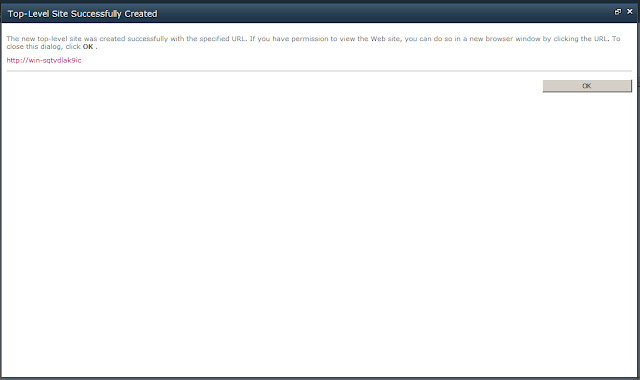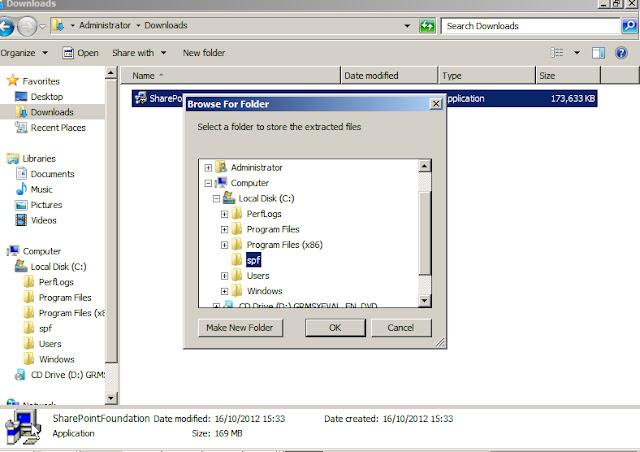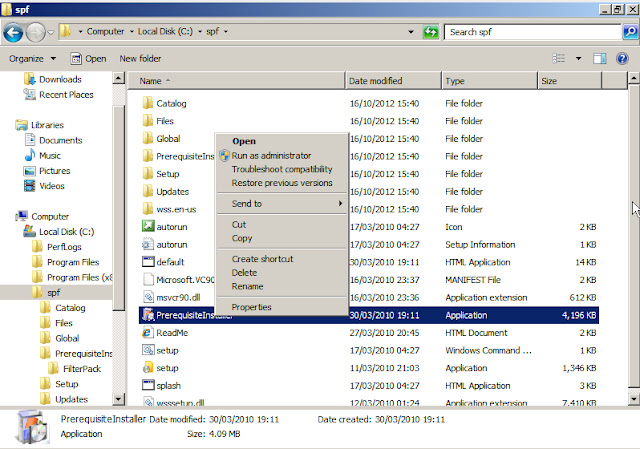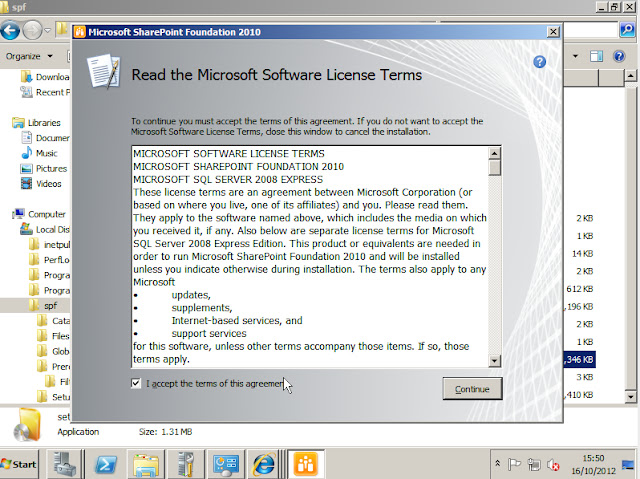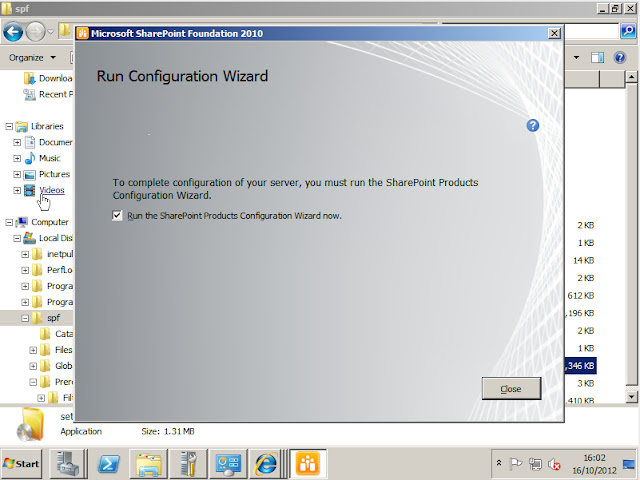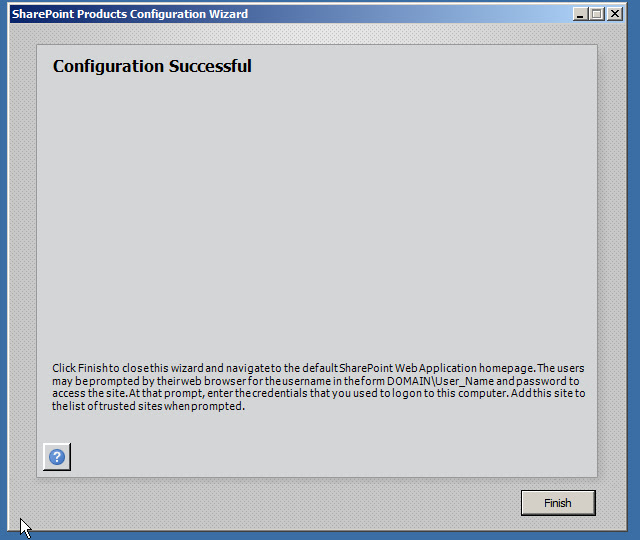First Create a Web Application
In this project we are going to create a wiki using SharePoint 2010 Foundation. Foundation does not support Enterprise Wikis, Managed Metadata or Publishing so you might wonder why one would use it to make a wiki. The reason is that Foundation is free, so if you have limited budget or you don't know how many users might access your wiki it may make good sense to use Foundation.
In later lessons I will cover some tricks of getting more Information Architecture out of your Foundation Wiki, but today we cover the basics.
We start with an installation of SharePoint Foundation. If you need to cover installing them
I have an intro in creating a stand alone Foundation server here, with an excellent 3rd Party YouTube video.
I start by opening the SharePoint Central Admin as seen below.
Click Manage Web Applications, this opens the Web Application page. If there already is a web application on port 80 I would delete it and start over, as this is going to be a stand alone web application with only a Wiki on it. Click create when there is no other web applicaiton on port 80.
This brings up the Web Applicatino configuration page. I am keeping it very simple so I am going to used Classic Mode Authentication with NTLM on port 80.
Again keeping it simple I am not using a Managed Account for the Application Pool. Only do this in a development or demonstration book, in a real solution use a managed service. Now run th creation.
SharePoint may take a good deal of time to do this. Remember everything it has to do. It has to create a new IIS application and deploy the code to the Web Applicaion and write to the database.
Create A Site Collection
Once a Web Application is created you get this message below.
When first created a web application is just an empty ISS web application. You need to define a Site Collection to sit at the top of the web applicaiton. Since we are using Foundation we can't create an Enterprise Wiki so we need to create a Team Site. Below shows a dunny team site I created called Post Office.
You need to define an administrator to have control of it. Once it is done running you get this message telling you the site has been created. You can click on the link to see the page. If you created a different administrator than the one you are logged in as you will not be able to see the page.
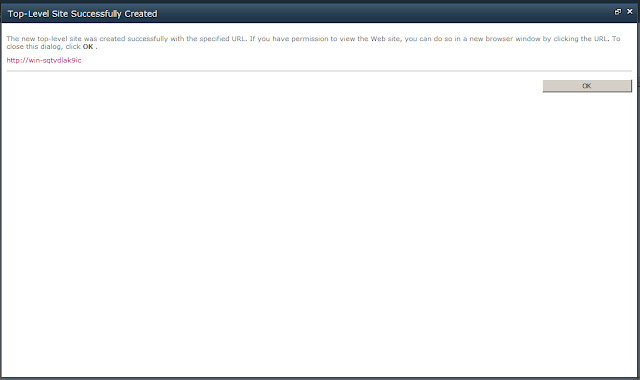
The first page is OTB Team Site splash page, which were are going to change. This is how we change it.
Create the Wiki
We click the Quick Launch link on the left hand side to open All Site Content. We click the Create button.
In the Libraries select Wiki Page Library

Give the Wiki a Name, Description and decide if you want it to show up on teh Quick Launch page.
This creates an OTB wiki page. You will now build the wiki using the WYSIWYG browser tool. But we are going to make some configurations.
On the Ribbon we click Page, we can then click Make Homepage, which puts the Wiki page at the very top of the Web Applicaiton.
Now we want to changes the style. We click Site Actions> Site Settings.
Then we select Site Themes
And we select a color scheme we like.