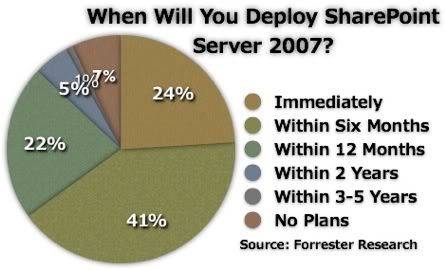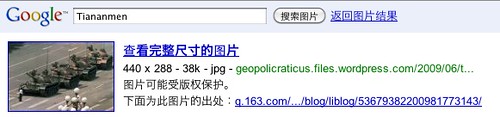http://digantakumar.com/2009/10/12/migrating-sharepoint-website-to-a-new-web-server-and-database-using-script/ Source
To migrate SharePoint website to a new web server and database server I have successfully managed two approach. In this article I have discussed doing the migration using a script. To see my other post go to Migrating Sharepoint website to a new web server and database manually.
1. Install SharePoint on the new web server you want to migrate to.
2. Run the configuration wizard to connect it to the new SQL server. If you are connecting to the same SQL server delete (I would backup first) the Admin Content and ‘MOSS_Config’ databases. The configuration wizard will recreate these.
3. Install the same updates and services packs as on the original server. I did this with SP 2007 SP2. Make sure you run the configuration updates after the service packs.
4. Backup the web application using the following script on the SharePoint web server or the server from which you are trying to migrate. Make sure you login using and account which have admin access to the web server and the database. Copy and paste the text below into a notepad and save it as backup.bat file. If the website you are trying to migrate is running on the web server on port 80 then use http://OldServerName:80 or http://OldServerName. Obviously, you will use your server name instead.
@echo off
echo ===============================================================
echo Backup Web Application onto “D:\backup\SharePoint80.Dat”
echo ===============================================================
@echo off
::*****Change Directory to the 12 Hives*****
c:
cd C:\Program Files\Common Files\Microsoft Shared\web server extensions\12\BIN
::*****ReadOnly access to the http://OldServerName site collection during backup*****
stsadm.exe -o setsitelock -url http://OldServerName -lock readonly
::*****Back up the farm*****
:: REM stsadm.exe -o backup -directory “\\OldServerName\D$\backup\Farm” -backupmethod full
::*****Back up web application, ‘SharePoint – 80′ is the name of the backup website *****
stsadm.exe -o backup -directory “\\OldServerName\D$\backup\Farm” -backupmethod full -item “SharePoint – 80″
::*****Remove lock on Limit access to the http://OldServerName site collection during backup*****
stsadm.exe -o setsitelock -url http://OldServerName -lock none
echo completed
5. Restore your SSP (these are the other two databases you restored earlier). Central Admin -> App Management -> Manage this farm’s shared services (Click in the Shared Services link on the left!). Select Restore SSP. Name the SSP (Can use the same name as before SharedServices1 or change it. I would leave it so it matches the DB name) Make sure you select your SSPadmin and MySite web applications your created earlier and your restored database names. Do I have to mention again to make sure the names are exact! Select the index server (it is now available since you started the service). You will get a warning stating you are changing the association of the existing web applications. Click OK.
6. Copy the Farm folder created after backup (\\OldServerName\D$\backup\Farm) to the new web server (\\NewServerName\D$\backup\Farm).
7. Login to the new web server and open command prompt. Run “cd C:\Program Files\Common Files\Microsoft Shared\web server extensions\12\BIN”
and execute “stsadm.exe -o backuphistory -directory \\NewServerName\D$\backup\Farm”. This will give you a backup history ID.
8. Restore the web application using the following script on the new SharePoint web server or the server to which you are trying to migrate. Make sure you login using and account which have admin access to the web server and the database. Copy and paste the text below into a notepad and save it as restore.bat file. Delete any web application with same name it exist using “stsadm.exe –o deletesite –url http://NewServerName”. Use the backupid you got from step 7 while restoring.
@echo off
echo ===============================================================
echo Restore Sharepoint Site Collection from file “D:\backup\restore.dat”
echo ===============================================================
@echo off
:: REM *****Change Directory to the 12 Hives*****
c:
cd C:\Program Files\Common Files\Microsoft Shared\web server extensions\12\BIN
:: REM *****Limit access to the http://NewServerName site collection during backup*****
stsadm.exe -o setsitelock -url http://NewServerName -lock readonly
:: REM *****Restore the http://NewServerName site collection, ‘SharePoint – 80′ is the name of the restore website *****
stsadm.exe -o restore -directory \\NewServerName\D$\backup\Farm -backupid db2a5773-627a-4687-8b2f-dd12f152c5da -item “SharePoint – 80″ -restoremethod new -newdatabaseserver “NewDatabaseServer”.
:: REM *****Remove lock on Limit access to the http://NewServerName site collection during backup*****
stsadm.exe -o setsitelock -url http://NewServerName -lock none
echo completed
9. Install any 3rd party web parts or custom ASPX pages before you try and open the site so it does not mess with any formatting. In my case I to reconfigure AKS Toolkit and aRTE on the server. Install IFilter for PDF icon. Migrate all web.config changes manually. For e.g default proxy settings.
10. Open your SSP website and user import and then start a full crawl. You should notice that all your SSP settings are still there.
11. Since you did not restore the Sharepoint_AdminContent database you will have recreate things like smtp server names. These are all easy things that can be found off the main Central Admin Page. You should even go through the steps they list and complete each one.
You should now have a fully functioning SharePoint site on a new server with a new sql server.
Reference
http://www.endusersharepoint.com/STP/topic/restore-an-entire-farm-in-to-a-new-set-up
Back up and restore SSPs (Office SharePoint Server 2007)
Back up and restore an entire farm (Office SharePoint Server 2007)
Back up and restore Web applications by using built-in tools (Office SharePoint Server 2007)
Restore: Stsadm operation (Office SharePoint Server)
www.tzunami.com