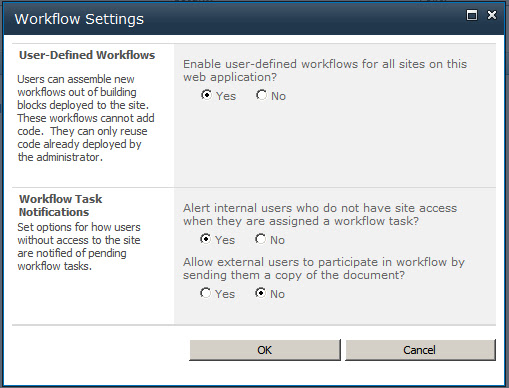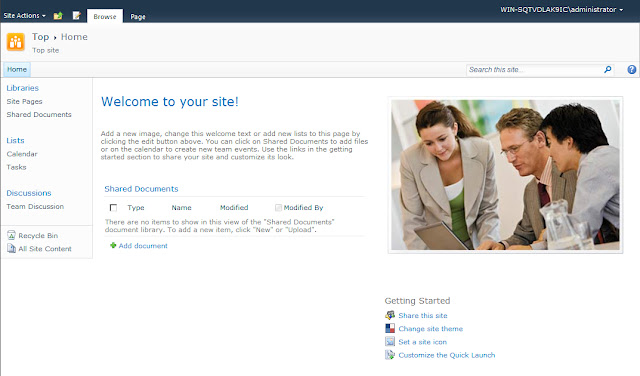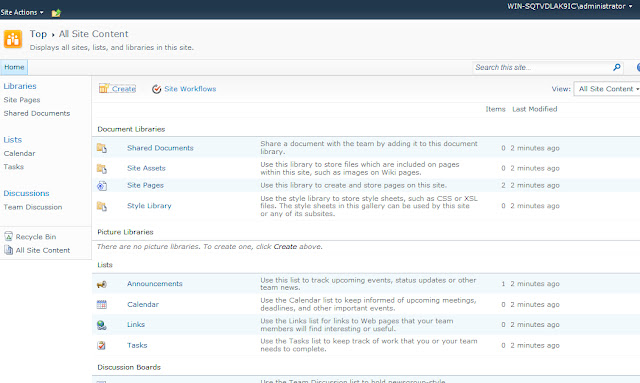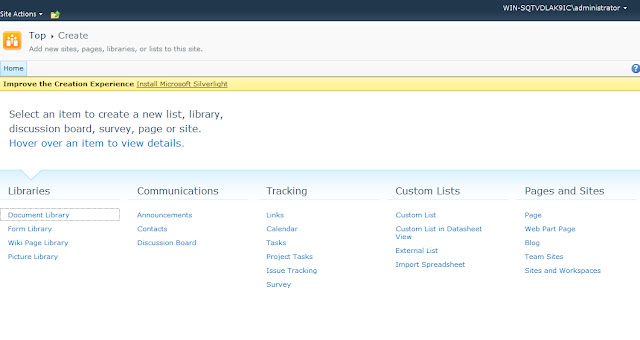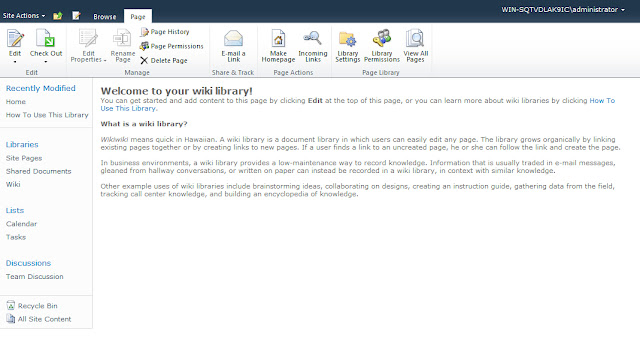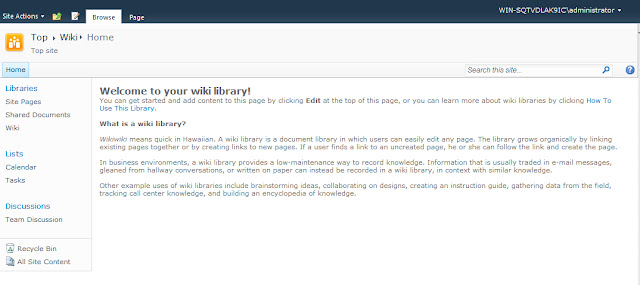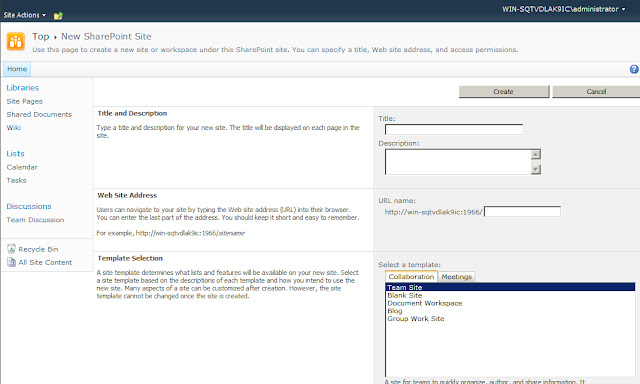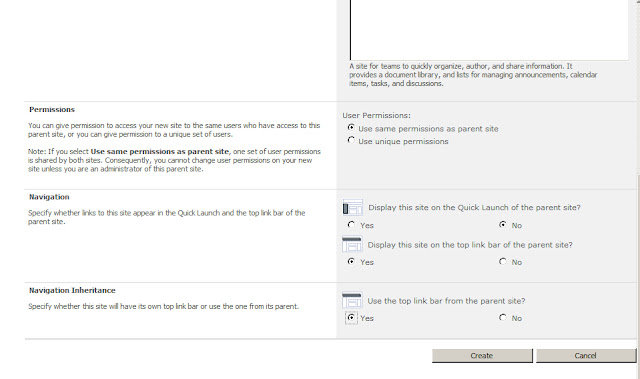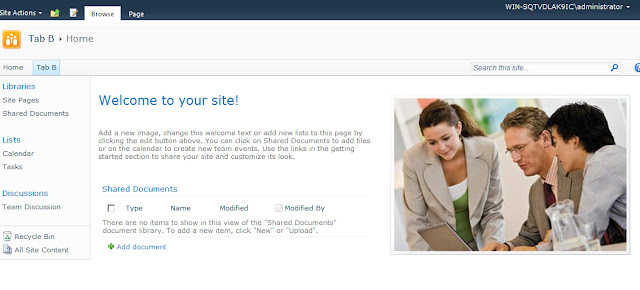This blog post will cover how you configure a new Web Application. This section tells you how to create a Web Application in SharePoint 2010.
Configuring the Web Application
General Settings 1. Firstly, the following settings need to be applied in the “General Settings” of the web application.
General setting is pretty self explanatory, with instructions if you have any questions.
Resource Throttling this is a feature that would normally be considered for a full live service to help manage the performance of the service.
Workflow where you can enable workflow for the farm.
Outgoing E-Mail is configured as a farm-wide service
Mobile Account these settings would normally be used to provision mobile SMS messaging from a SharePoint web site.
SharePoint Designer Settings allow you to turn on or off SharePoint Designer Access. Unless you really need SharePoint Designer turn these off.