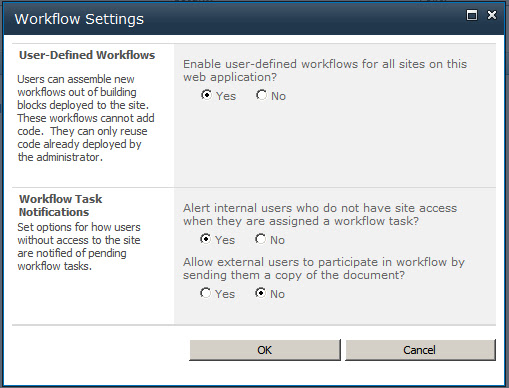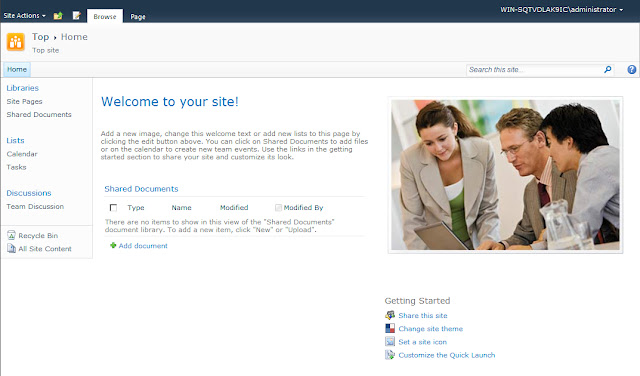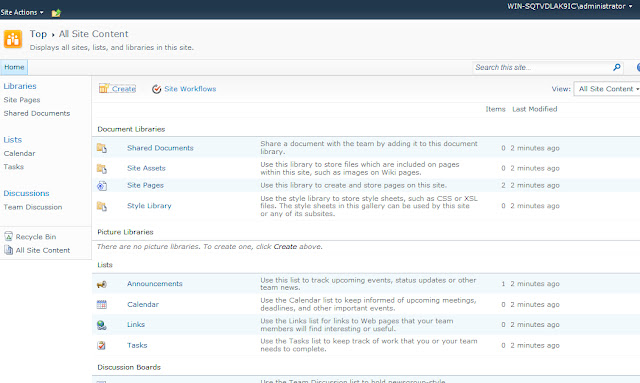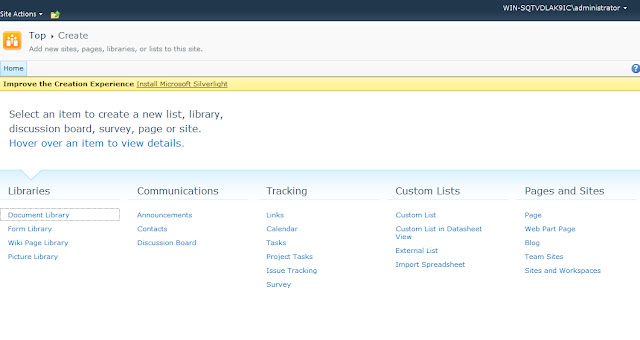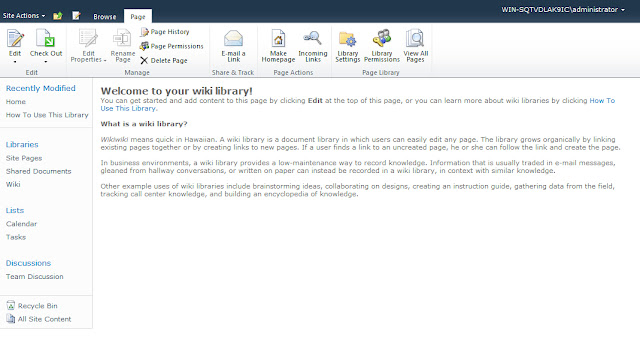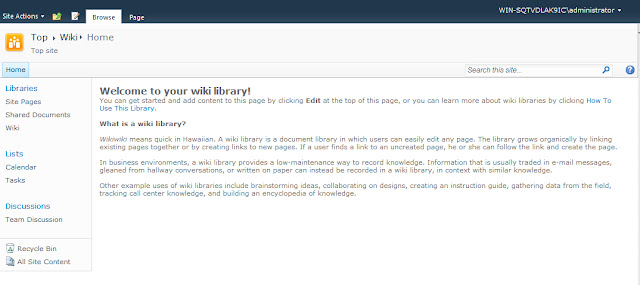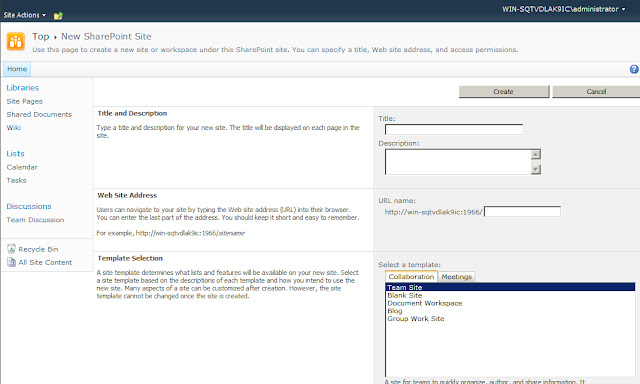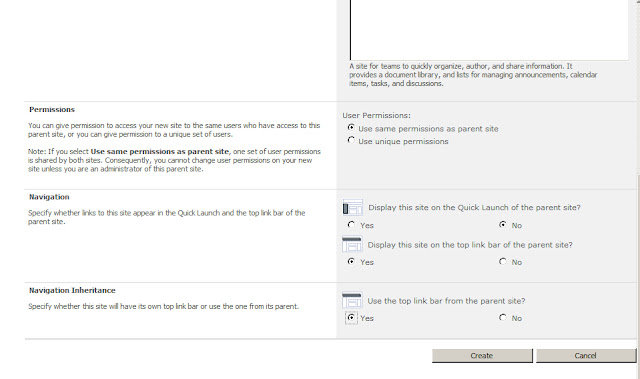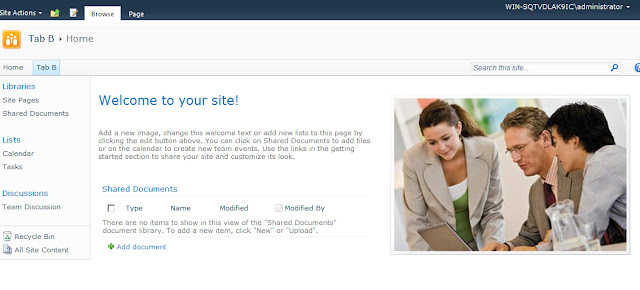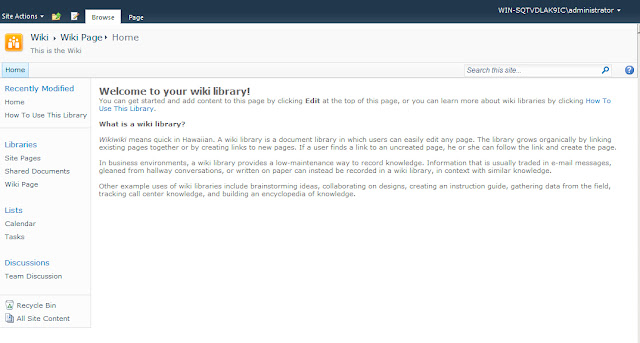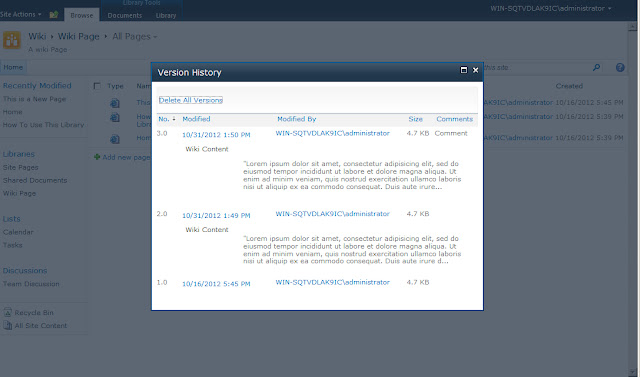This is a good high level overview of what SharePoint can give to a business. If your boss asks you 'what is Sharepoint used for?' this is pretty good. Not very technical though.
A good use case of for SharePoint 2010 from Get Started with SharePoint. Get Started with SharePoint is probably the best place to get videos on SharePoint for users and power users.
This site gives a good introduction to making a basic 2007 SharePoint site. This comes from SharePoint training site which has a lot of good information.